Optimized image loading in HTML and Markdown
This is the third article about image optimization I implemented in my blog on Nuxt with Netlify CMS.
Check previous ones if you haven’t already:
- Image optimization service for Netlify CMS and Nuxt - about how I have chosen to use Netlify Large Media for that.
- Fixing Netlify Large Media install - about my terrifying experience setting up Netlify Large Media.
In this article, I’m going to talk about how I implemented all this on my website. What worked and what didn’t.
Images in HTML
Let’s start with the images set using HTML.
This is how it’s done with me:
<img src="/img/sample_image.png?nf_resize=fit&w=250" loading="lazy" alt=". . ." />Loading optimized images from Netlify Large Media
I add
?nf_resize&w=250to load an image with a width reduced to 250 pixels and proportional heigh.Why I chose
250px? I checked what is the maximum width of the particular image when it’s rendered and set the width accordingly.On my site, images usually are shown in different sizes. For desktop browsers, it’s fixed width. On mobile, it’s wired to screen width, so it could range from
30pxto236px(something like this), so I simply chose250pxsince it never gets bigger than this.Additional parameters that can be specified on image request from Netlify Large Media you may find in docs.
Lazy loading
Adding
loading="lazy"say that browser should load an image only when it’s close to the viewable viewport.When I didn’t set that at the beginning, the page loaded in the following way: on page open, browser paints the first HTML and starts loading all images used on the current page and until it finishes page are shown as loading. If the page contains many pictures, that take time. Sometimes a lot.
When you set
loading="lazy"browser loads only images that are in the viewable part of the page and in the area of1250px-2500pxdown it (doc). At least on Chromium browsers it should work this way.So, yeah, it could speed up page load a lot, since loading first 3 images and then others, as needed, is faster than loading more at once😉.
However, I didn’t set this for the first images on the pages, as advised officially here. These images are anyway going to be loaded on the page open🙂.
Trying
srcsetandsizesI also tried to do responsive image loading with the following code from Mozilla:
<img srcset="path_to_image.png?nf_resize=fit&w=180 180w, path_to_image.png?nf_resize=fit&w=250 250w" sizes="(max-width: 400px) 180px, 250px" src="path_to_image.png?nf_resize=fit&w=250" alt=". . ." />As from code, it means that on screens with a width up to 400 pixels browser should request an image with this parameters:
?nf_resize=fit&w=180 180w. Hence with a width of 180 pixels. While on screens with a width of more than 400 pixels, it should load an image with this parameters:?nf_resize=fit&w=250 250w. So the width should be 250 pixels.But these didn’t work.
When specifying
sizesin the percentage ofvw(viewport), everything works, as you will see later on with Markdown images. But withpxspecifications nothing worked. Images were always loading with this parameters:?nf_resize=fit&w=250 250w🤷♂️.After playing with it for some time, I understood that I could simply leave it with one
?nf_resize=fit&w=250 250wparameter. As I had before, like this:<img src="/img/sample_image.png?nf_resize=fit&w=250" loading="lazy" alt=". . ." />My images become really responsive on mobile, and figuring out correct
vwfor different layouts is a considerable pain (at least for me).I have also downloaded images to compare their sizes.
250pxone was 114 kb, where180pxone was 63,3 kb. Quite twice a difference, but after running Page Speed tests with180pximage, I didn’t see any improvements🤷♂️.Loading optimized images from Markdown
Doing all this optimization for blog posts is a bit more complicated.
All my posts are written in Markdown and gets converted into HTML by markdown-it plugin.
Markdown language has some specifications and limitations on how images are described. Here is the structure of the image specification:
. Not so many things we could specify. Luckily we can do a lot of modification on how Markdown is translated to HTML with the additionalmarkdown-it-plugins.Lazy images
First of all, I found and added a plugin that adds
loading=”lazy”to every image that is rendered by markdown-it.Here is it: markdown-it-image-lazy-loading. ! If you are also planning to load optimized images by adding URL parameters to images, then wait a bit before adding it. There is a way to use only the plugin I will show next without the need to install this one. Just proceed to the next section.
After setting
loading="lazy"loading speed of blog pages with many images rocketed. This attribute is really must-have. Check the results in the next article.Images with
srcsetandsizesThen I tried adding markdown-it-responsive package that should add
srcsetandsizesattributes to every image, but this didn’t work at all. I have been getting HTML rendering error and broken pages☹️.After some additional search, I have found this plugin: markdown-it-modify-token. After checking it, I understood that it would work great, and I can do everything I need with it.
Some time and this code was born:
modifyToken: function(token, env) { switch (token.type) { case "image": token.attrObj.srcset = `${token.attrObj.src}?nf_resize=fit&w=300 300w, ` + `${token.attrObj.src}?nf_resize=fit&w=600 600w`; token.attrObj.src = token.attrObj.src + "?nf_resize=fit&w=600"; break; } },By specifying
srcsetthis way I’m saying to the browser: here is two images, with the width of300pxand600px, decide by yourself what image to load according to 100% viewport width.First I also added
sizeattribute, this way:token.attrObj.sizes = “100vw”;But removed it after reading Chris Coyier article. It’s the default value for the browser, so no need to specify that additionally.
It works, but the behaviour is a bit strange (at least for me). When screen width is
200pxbrowser load image with300pxwidth, but when screen width is set to250pximage with600pxwidth is loaded… I don’t understand that😐.And again specifying
sizesinpxonly led to600pximage to be loaded…Here is code I have tried:
token.attrObj.sizes = "(max-width: 400px) 300px, 600px"Ok, I will just leave sizes as
100vwand let the browser decide when to load what. Hope browser is smart.As I wrote before, the usage of markdown-it-image-lazy-loading plugin could be dropped here for additional code in
modifyToken: function(token, env) { }Just add this:
token.attrObj.loading = "lazy";Here, in
case "image"::switch (token.type) { case "image": token.attrObj.srcset = `${token.attrObj.src}?nf_resize=fit&w=300 300w, ` + `${token.attrObj.src}?nf_resize=fit&w=600 600w`; token.attrObj.src = token.attrObj.src + "?nf_resize=fit&w=600"; // This will make all images loading lazy token.attrObj.loading = "lazy"; break; }By the way, if you want to always load images with one size, just remove
srcsetsetter. It would look this way:switch (token.type) { case "image": token.attrObj.src = token.attrObj.src + "?nf_resize=fit&w=600"; // token.attrObj.loading = "lazy"; break; }As you remember, it’s better to have the first images without lazy load, but it’s a bit hard to do with images from Markdown. Additional logic should be written for markdown-it, and the time investment is not really worth it for me. Yes, there is a small drop a performance, as guys from Google say, but it won’t break the bank, I think.
That’s all I have done for better image loading on my site. In the next article, you could check page speed improvements I got. They are quite solid😉.
- Don't think you will look foolish in your friends' eyes, check how your share post will look like👇
By the way, you always can change the share text.
 Great Guy (or Girl😊)October 17Here you will have to type something yourself🤷♂️. Thanks to Facebook :)
Great Guy (or Girl😊)October 17Here you will have to type something yourself🤷♂️. Thanks to Facebook :)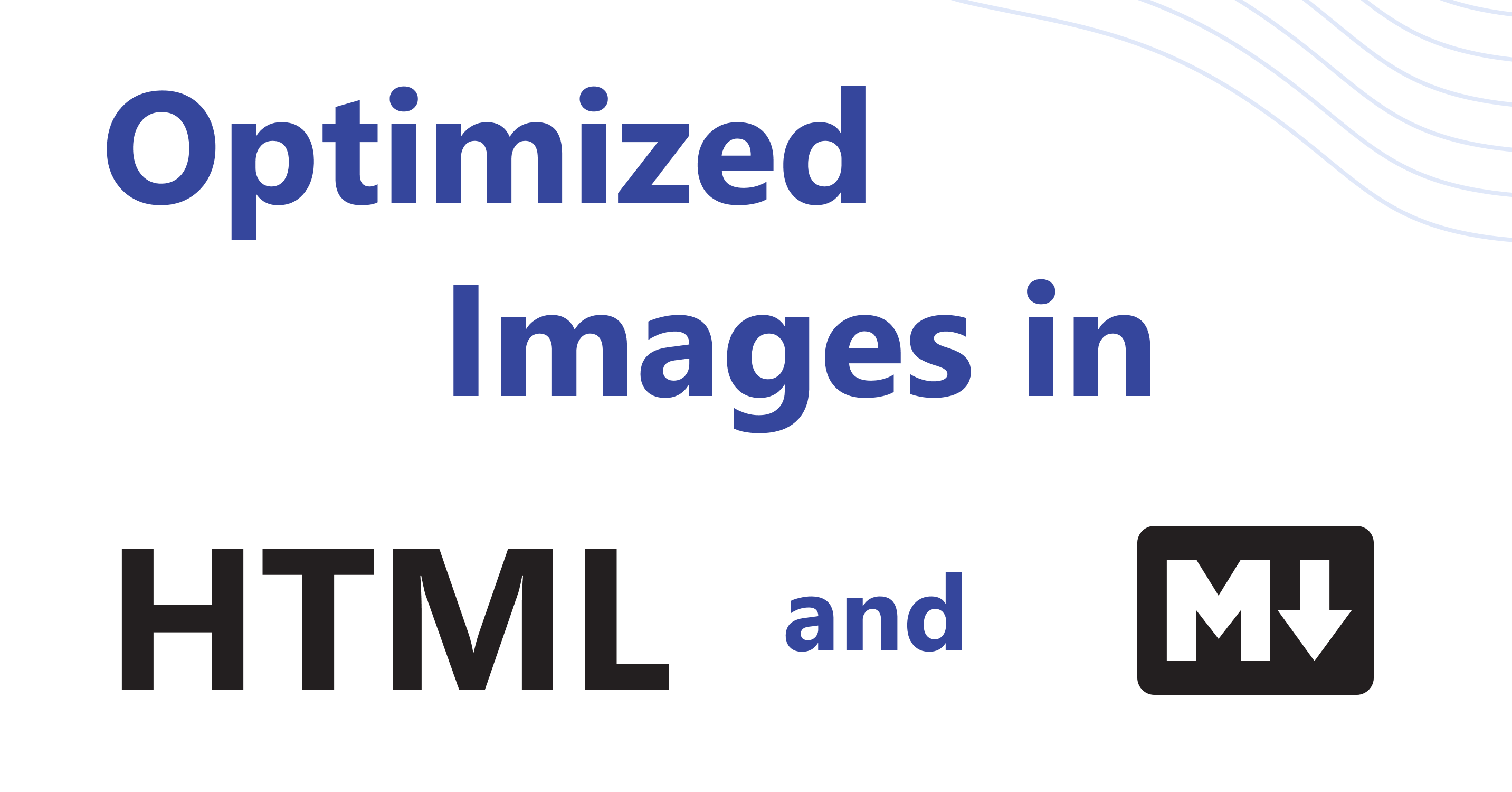 NIKITAGONCHARUK.COMOptimized image loading in HTML and MarkdownHow to make responsive image loading from Netlify Large Media. What is lazy loading. And how to use all this in HTML and Markdown. What will work and what will not.
NIKITAGONCHARUK.COMOptimized image loading in HTML and MarkdownHow to make responsive image loading from Netlify Large Media. What is lazy loading. And how to use all this in HTML and Markdown. What will work and what will not. Great Guy (or Girl😊)·Oct 17Good how-to article on doing image optimisation for blog built with HTML and Markdown:
Great Guy (or Girl😊)·Oct 17Good how-to article on doing image optimisation for blog built with HTML and Markdown: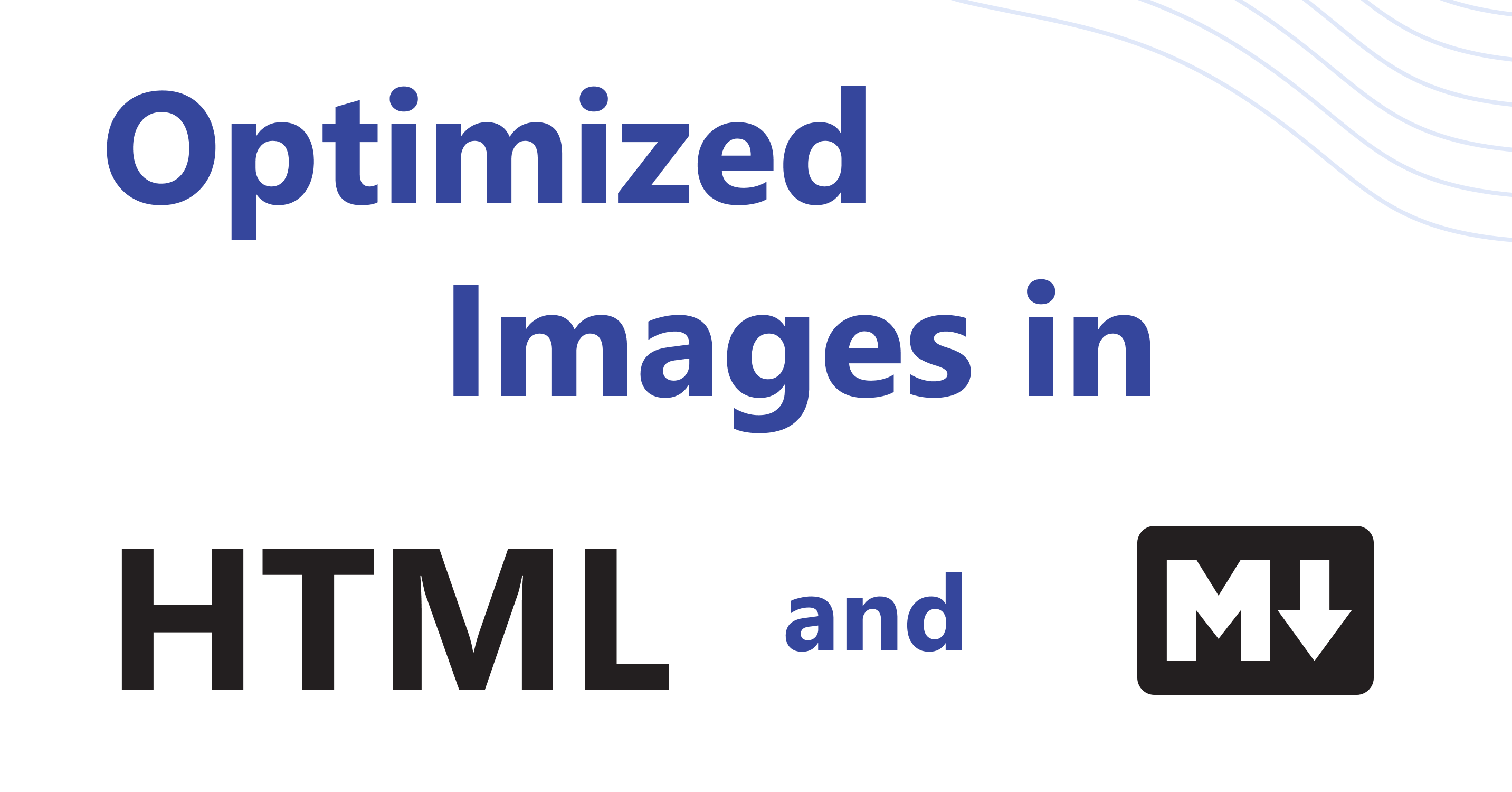 Optimized image loading in HTML and MarkdownHow to make responsive image loading from Netlify Large Media. What is lazy loading. And how to use all this in HTML and Markdown. What will work and what will not.nikitagoncharuk.comOptimized image loading in HTML and Markdown
Optimized image loading in HTML and MarkdownHow to make responsive image loading from Netlify Large Media. What is lazy loading. And how to use all this in HTML and Markdown. What will work and what will not.nikitagoncharuk.comOptimized image loading in HTML and Markdown Great Guy (or Girl😊)To: meHey! Check an interesting article I found. The author had a blog built in HTML and with posts written in Markdown, and he did image optimisation for it.
Great Guy (or Girl😊)To: meHey! Check an interesting article I found. The author had a blog built in HTML and with posts written in Markdown, and he did image optimisation for it.
Here is the link: https://nikitagoncharuk.com/blog/optimized-image-loading-in-html-and-markdown/By the way, you always can change the share text.
- Date published: September 4, 2020